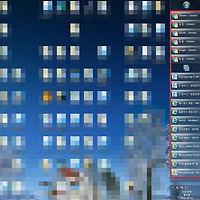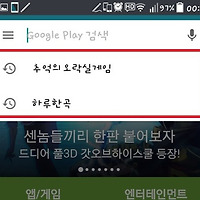엑셀 그림 셀안에 정확하게 넣고 고정하기/셀크기에 따라 자동으로 그림크기 변경하기//그림삽입후 정렬 등 작업시 원하는 결과값 얻기 완벽 가이드
엑셀에서 그림을 셀에 삽입해야 할때가 있죠! 일반적으로 엑셀에 그림을 넣을려면 메뉴에서 삽입>그림에서 원하는 그림을 선택해서 그림을 넣게 되는데요. 그림이 엑셀에 크게 삽입되기 때문에 크기도 조절해야하고 위치도 조절을 해야합니다. 그리고 셀크기를 바꾸면 그림은 크기가 자동으
로 변하지 않기 때문에 크기와 위치 등을 다시 조절해줘야 합니다. 또한, 정렬, 숨기기 등 작업시에 삽입한 그림은 사용자가 원하는 대로 작동하지 않습니다.
이렇게 엑셀에서 그림을 다루기가 쉽지 않은데요.
간단한 작업 하나로 이 모든 문제점을 해결할 수 있습니다.
셀에 도형서식을 삽입하고 도형서식에 그림을 넣는 방법인데요. 이 간단한 작업으로 셀크기가 변하면 그림도 같이 크기가 변하고 정렬이나 숨기기 등 작업에서도 사용자가 원하는 결과를 보여주게 됩니다.
그럼 문제점을 보완한 셀안에 그림 넣기 방법입니다.
아래와 같은 엑셀 서식이 있고요. 우리는 여기에서 그림이라는 열에 그림을 삽입할 것입니다.
셀안에 사각형 도형을 삽입해야하는데요. 엑셀 메뉴에서 삽입>도형>직사각형을 선택합니다.
다음이 중요합니다. 직사각형을 선택하였으면 엑셀 시트에서 Alt키를 누른 상태에서 셀을 선택하면 셀단위로 도형을 삽입할 수 있습니다. 이건 직접 해보시면 이해가 빠르실겁니다.
셀에 도형을 삽입한 그림입니다.
셀의 크기를 변경해보았는데요. 아래와 같이 도형의 크기도 같이 변경되는 것을 확인할 수 있습니다.
이제 직사각형 도형에서 마우스 오른쪽 버튼을 클릭해서 도형서식에 들어갑니다.
채우기>그림 또는 질감채우기>파일에서 삽입하고자 하는 그림을 선택합니다.
그림을 삽입한 화면입니다. 셀안에 정확하게 그림이 삽입된 것을 알 수있습니다.
연번 1, 2는 도형서식을 이용해서 그림을 삽입하였고 3번은 일반적인 그림삽입 방식으로 그림을 삽입하였습니다.
정렬을 이용해서 연번 1번만 나타나게 해보았는데요. 2번은 도형서식을 이용했기 때문에 그림이 숨겨졌지만 3번은 그림이 숨겨지지 않고 그대로노출되어 있는 것을 확인할 수 있습니다.
이젠! 엑셀에 많은 양의 그림을 넣고 정렬 등 작업을 할때는 꼭 도형을 삽입한 후에 그림을 넣어주세요!
[함께보면 좋은 글]
엑셀 속도 느림 원인은 텍스트박스, 스타일 해법은 삭제
한글뷰어 엑셀뷰어 파워포인트뷰어 아크로벳리더 무료 다운받기
[엑셀] 시작오류 [프로그램으로 명령을 전송하는데 문제가 있습니다] 해결하기
한글 그림 안보임 엑박 그림경로 문제 해결 꿀팁 2가지
'배뚱방 > 도와줘요 S.O.S(PC, 인터넷)' 카테고리의 다른 글
| 엑셀 속도 느림 원인은 텍스트박스, 스타일 해법은 삭제 (8) | 2017.02.11 |
|---|---|
| 한글 그림 안보임 엑박 그림경로 문제 해결 꿀팁 2가지 (5) | 2016.11.24 |
| 업무효율을 높여주는 윈도우 작업표시줄 관리 (0) | 2016.08.01 |
| 플레이스토어 검색목록 지우기 3초해결 (0) | 2016.07.29 |
| 휴지통, USB 삭제 복구 레쿠바 사용법 (0) | 2016.06.23 |